Das Internet ist als Verbindung von Netzknoten konzipiert, die Inhalte bereit stellen. Die WebBox etabliert einen solchen Netzknoten als persönliche Instanz eines Nutzers und ermöglicht es, eigene Inhalte über das Netz zu verwalten und zu teilen.
1. Über die WebBox
Mit der WebBox können Inhalte so verwaltet werden, wie es Nutzer vom Desktop handelsüblicher Betriebssyteme her kennen. Zur Bedienung wird nicht mehr als ein Browser benötigt. Von überallher können Texte und Dokumente bearbeitet, Bilder, Musik oder Videos organisiert, kopiert, verschoben oder herauf- und heruntergeladen werden.
Die Kopie in einen öffentlichen Ordner genügt und Inhalte erscheinen für jedermann sichtbar im Netz. Der Rest bleibt im privaten Bereich nur für den Nutzer zugänglich, dem sie gehören. Rollen und Berechtigungen können über die Nutzerverwaltung verwaltet werden.
Die WebBox etabliert zudem ein relationales Datenbankmanagementsystem und lässt sich mit Java-Webanwendungen beliebig erweitern.
1.1. Zielgruppe
Die Beschreibung in diesem Dokument beschränkt sich auf eine Nutzung mit Linux. Eine WebBox läuft darüber hinaus auch auf anderen Betriebssystemen wie Mac OS oder Windows.
Die WebBox ist mit dem Einsatz für einzelne Personen, Familien, oder kleine Arbeitsgruppen im Sinn entstanden. Sie funktioniert unverändert auch für eine größere Anzahl an Benutzern, allerdings ist ein großer Nutzerkreis eher etwas für das Zusammenspiel vieler WebBoxen.
Ein Betrieb vieler WebBoxen aus einer Hand erfordert zusätzliche Konfiguration für Cluster, weitere Infrastruktur und deren Orchestrierung. Der Betrieb in einem solchen Szenario ist möglich, aber in diesem Dokument nicht abgedeckt.
1.2. Lizenz
Die WebBox wird unter den Bedingungen der GNU Affero General Public License bereitgestellt.
2. Bedienung
In diesem Dokument ist die Bedienung einer WebBox beschrieben. Das Dokument Einrichtung enthält darüber hinaus Informationen zu Installation und eigener Konfiguration.
2.1. WebBox aufrufen
Wird nach dem Start der WebBox im Webbrowser der URL http://localhost:8089/ aufgerufen, erscheint die Startseite der WebBox.
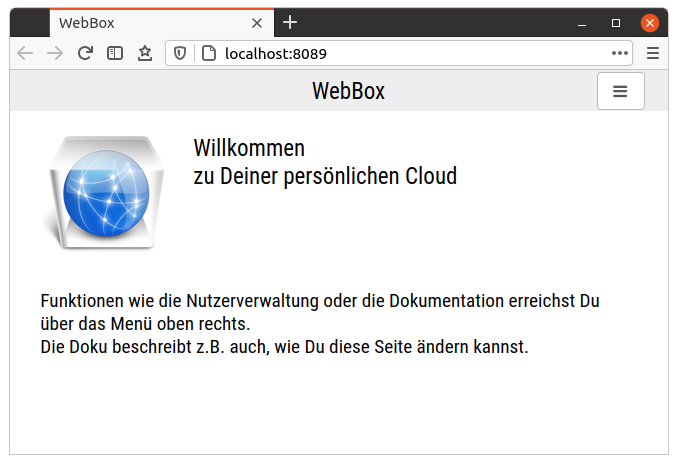
Für die WebBox ist der Port 8089 voreingestellt, er kann geändert werden wie in der Konfigurationsanleitung beschrieben. Die Standard-Begrüßungsseite kann durch eigene Inhalte ersetzt werden, indem diese Inhalte im Verzeichnis der WebBox Root App abgelegt werden.
2.2. Dateien bearbeiten
Die WebBox ist mit einer Dateiverwaltung ausgestattet, mit der Dateien erstellt und deren Inhalte bearbeitet werden können. Die Dateiverwaltung der WebBox wird über den Punkt Dateiverwaltung des Menüs oben rechts auf der Startseite der WebBox aufgerufen.
Beim Aufruf erscheint zunächst die Anmeldeseite. Nutzer benötigen die Rolle ownFileAdmin, um die Dateiverwaltung benutzen zu können. Mit erfolgreicher Anmeldung erscheint die Dateiverwaltung.
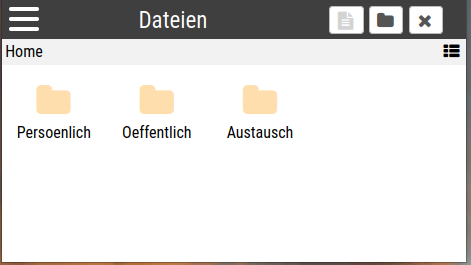
Klick auf das Symbol mit den drei waagerechten Linien oben links öffnet das Menü ("Hamburger-Menü"). Erneutes Anklicken des Symbols schließt das Menü.
2.2.1. Auswählen und öffnen
Das Anklicken eines Elements in der Dateiverwaltung wählt dieses aus. Das Anklicken eines gewählten Elements öffnet es.
Beim Öffnen verwendet die Dateiverwaltung die Dateiendungen, um zu bestimmen, wie eine Datei geöffnet wird. Dateien mit der Endung .txt werden beispielsweise im Texteditor geöffnet.
2.3. Texteditor
Mit Doppelklick auf den Ordner Persoenlich wird dessen Inhalt angezeigt, anfangs ist dieser leer. Auswahl des Punkts Neuer Text… im Menü oder Klick auf die Schaltfläche mit dem Dokumentsymbol oben rechts öffnet eine neue, leere Textdatei im Texteditor.
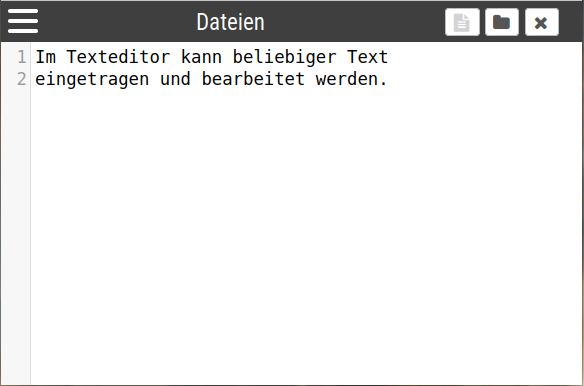
Hier kann nun beliebiger Textinhalt eingetragen werden. Auswahl des Punkts Speichern oder Speichern unter.. im Menü fragt einen Namen für die neue Datei ab.
2.4. Speichern
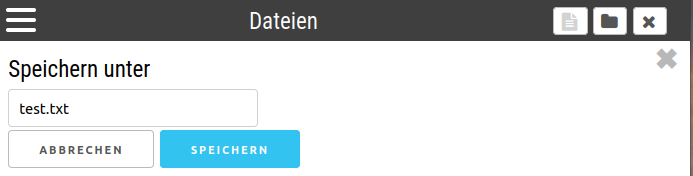
Mit Betätigen der Schaltfläche Speichern wird die neue Textdatei unter dem eingetragenen Namen in dem Ordner gespeichert, von dem aus der Texteditor gestartet wurde, in diesem Fall also im Ordner Persoenlich. Die Auswahl Schließen aus dem Menü oder Klick auf die Schaltfläche mit dem "X" oben rechts schließt den Texteditor und es wird wieder der Inhalt des Ordners Persoenlich angezeigt. Dort ist jetzt die neu angelegte Datei dargestellt.
2.5. Textdokumente bearbeiten
Mit der Dateiverwaltung lassen sich auch Textdokumente schreiben und bearbeiten. Die Vorgehensweise ist genauso wie im vorigen Abschnitt für Textdateien beschrieben. Für Textdokumente wird Neues Dokument aus dem Menü gewählt, woraufhin sich der Dokumenteditor der Dateiverwaltung öffnet.
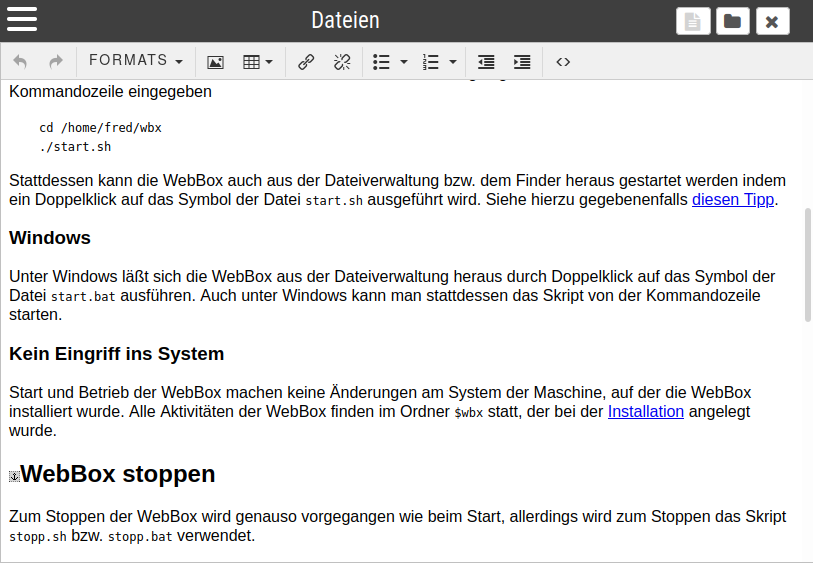
Hier kann ein Textdokument mit Formatierungen direkt im Browser erstellt und bearbeitet werden, wie man es von üblichen Textverarbeitungen gewohnt ist. Das Speichern oder Bearbeiten erfolgt wie im vorigen Abschnitt beschrieben. Textdokumente werden dabei als reines HTML gespeichert, der Autor benötigt keine HTML-Kenntnisse für das Schreiben oder Bearbeiten. Die Dokumente sind so bestens für die Verwendung im Netz geeignet.
Wichtig: Textdokumente müssen mit der Endung .htmi gespeichert werden, damit die WebBox sie als solche erkennen kann.
2.5.1. Textdokumente und HTML-Seiten
Ein Textdokument, wie es mit der WebBox erstellt werden kann, ist einer HTML-Seite ähnlich. Es beinhaltet aber nur den Teil einer HTML-Seite, der im Element body untergebracht ist. Zu vollwertigen HTML-Seiten fehlt den Textdokumenten der WebBox die Gesamtstruktur mit dem Kopf-Teil, dem HTML-Element head.
Werden Textdokumente der WebBox mit der Funktion Inhalte ansehen dargestellt, also über ihren URL aufgerufen, gibt die WebBox das Textdokument wie eine HTML-Seite aus. Mangels Angaben im Kopf der Seite verwendet der Webbrowser Standardeinstellungen für die Gestaltung des Dokuments. Die Darstellung kann deshalb von Browser zu Browser unterschiedlich ausfallen.
Wird beim Speichern des Textdokuments die Endung .htmi im Namen angegeben, bettet die WebBox den Inhalt des Textdokuments in eine komplette HTML-Struktur bestehend aus head- und body-Element ein und fügt Verweise auf Gestaltungsvorlagen hinzu (CSS-Stylesheets). Als Gestaltungsvorlage wird das der WebBox beiliegende Stylesheet von Bootstrap $WBX-INST/apps/jslib/bootstrap/css/bootstrap.min.css sowie die Datei stile.css eingebettet. Ist im Ordner, in dem das betreffende Textdokument abgelegt ist, eine Datei stile.css abgelegt, können dem Textdokumente auf diese Weise eigene Gestaltungsvorgaben mitgegeben werden.
2.5.2. Textdokumente als HTML exportieren
Um ein Textdokument, das mit der WebBox erstellt wurde, auch ohne eine WebBox einfach im Browser ansehen zu können, muss es als HTML-Seite vorliegen. Mit dem Punkt Export HTML im Menü können alle Textdokumente mit Endung .htmi des aktuell geöffneten Ordners als HTML-Seiten erzeugt werden.
Die so erzeugten HTML-Seiten werden in einen Ordner gelegt, der so heißt wie der aktuell geöffnete Ordner nebst Zusatz _html. Der neue Ordner liegt nach dem HTML-Export in dem Ordner, in dem der aktuell geöffnete Ordner liegt.
2.6. Ordner
Mit dem Punkt Neuer Ordner des Menüs oder Klick auf die Schaltfläche mit dem Ordnersymbol oben rechts wird im gerade angezeigten Ordner ein neuer Ordner erstellt. Nach Eingabe eines Ordner-Namens wird der neue Ordner im aktuell geöffneten Ordner angelegt. Ordner und deren Inhalte können mit den Optionen im Menü Bearbeiten verschoben, kopiert oder gelöscht werden. Hierzu werden folgende Schritte ausgeführt
-
Inhalt (Ordner oder Datei) durch Anklicken auswählen,
-
Menü
Bearbeiten-KopierenoderAusschneidenwählen, -
in den Ordner navigieren, in den der ausgewählte Inhalt verschoben oder kopiert werden soll und
-
Menü
Bearbeiten-Einfügenwählen.
Die gewählten Inhalte werden kopiert bzw. verschoben und befinden sich anschließend am gewählten Ort. Zur Auswahl mehrerer Dateien oder Ordner muss beim Anklicken jedes Elements einer Mehrfachauswahl die Strg-Taste festgehalten werden.
2.7. Neuer Reiter
Mit dem Punkt Neuer Reiter des Menüs wird der gerade geöffnete Ordner in einem neuen Aktenreiter (Tab) des Browsers geöffnet. Browser ohne Unterstützung der Darstellung mehrerer Tabs öffnen den Ordner in einem neuen Fenster.
Gegebenenfalls muss in der Konfiguration des Browsers das Öffnen neuer Tabs oder Fenster für die WebBox erlaubt werden. In diesem Fall wird vom Browser beim Aufruf des Punkts Neuer Reiter die Erlaubnis vom Benutzer abgefragt.
Der Uniform Resource Locator (URL) eines so geöffneten Ordners der WebBox erscheint in der Adresszeile des Browsers. Er kann als Lesezeichen zum direkten Aufruf des Ordners genutzt werden.
2.8. Ordner packen
Der Inhalt des gerade geöffneten Ordners kann mit dem Punkt Sonstiges → Ordner packen in ein ZIP-Archiv überführt werden. Das ZIP-Archiv heißt so wie der Ordner und liegt anschließend in dem Ordner, der den gepackten Ordner enthält, also eine Ordnerebene höher.
Wird beispielsweise der Ordner namens Testordner im Pfad Persoenlich/meine-Daten/Texte geöffnet und auf diese Weise gepackt, liegt anschließend eine ZIP-Datei namens Testordner.zip im Ordner Persoenlich/meine-Daten/Texte.
Wird die ZIP-Datei ausgewählt (angeklickt) und der Punkt Ansehen im Menü gewählt, wird die ZIP-Datei heruntergeladen.
2.9. Archiv entpacken
Ein ZIP-Archiv wird mit dem Punkt Entpacken im Menü Sonstiges entpackt. Der Inhalt wird direkt in den Ordner entpackt, in dem die ZIP-Datei liegt. Es muss vor dem Entpacken ein neuer Ordner angelegt und die ZIP-Datei dorthin verschoben werden, wenn der Inhalt des ZIP-Archivs nicht mit anderen Inhalten vermischt werden soll.
2.10. Sichtbarkeit von Inhalten
Die WebBox unterscheidet für jeden Benutzer einen öffentlichen und einen nicht öffentlichen, persönlichen Bereich. Im öffentlichen Bereich befindliche Inhalte sind ohne Einschränkung sichtbar. Inhalte im persönlichen Bereich sind nur für den angemeldeten Benutzer sichtbar. Jeder angemeldete Benutzer sieht dabei im persönlichen Bereich nur seine eigenen Inhalte. Beide Bereiche sind mit einem eigenen Uniform Resource Locator (URL) zugänglich:
- Persönliche Inhalte
-
http://localhost:8089/home/[benutzername]/ - Öffentliche Inhalte
-
http://localhost:8089/data/[benutzername]/
Die URLs für persönliche und öffentliche Inhalte, wie sie oben beschrieben sind, geben dabei Inhalte aus den Ordnern Persoenlich und Oeffentlich der WebBox wieder.
2.11. Inhalte ansehen
Über den Menüpunkt Ansehen wird der Inhalt einer gerade gewählten Datei im Browser angezeigt. Auf diese Weise lässt sich auch der Uniform Resource Locator (URL) bestimmen, mit dem die Datei im Browser direkt aufgerufen werden kann. Es werden so nur Inhalte dargestellt, die im Browser angesehen werden können, z.B. Texte, HTML-Dateien, PDF, Bilder, Videos, usw.
Dateien mit nicht darstellbaren Formaten wie z.B. ZIP-Dateien oder Office-Dateien (Microsoft, OpenOffice, LibreOffice) werden heruntergeladen.
2.12. Inhalte hochladen
Lokale Inhalte werden zur WebBox übertragen und im aktuell geöffneten Ordner abgelegt, wenn sie per Ziehen und Ablegen (Drag and Drop) im gerade geöffneten Ordner der Dateiverwaltung 'fallengelassen' werden.
Einzelne und mehrere gleichzeitig ausgewählte Dateien können so direkt an die WebBox übertragen werden. Sollen ganze Ordner übertragen werden, müssen diese zuvor als ZIP-Datei gepackt und können nach dem Hochladen mit der WebBox entpackt werden.
2.13. Bilder
Werden Bilder des Typs JPEG, PNG oder GIF auf die WebBox übertragen, übernimmt die WebBox automatisch das Verkleinern des Originals zu gebräuchlichen anderen Formaten.
Auf diese Weise müssen nicht die unter Umständen großen Datenmengen des Originalbildes für eine Miniatur-Vorschau übertragen werden. Die so erzeugte Miniaturansicht erscheint für Bilder auch anstelle eines Dateisymbols. Neben der Miniaturansicht lassen sich die folgenden weiteren Bildgrößen erzeugen:
| Größe (px) | Endung |
|---|---|
120 |
_tn |
240 |
_kl |
500 |
_dd |
700 |
_mt |
1200 |
_gr |
Dem Namen der Originaldatei eines Bildes wird einfach die Endung der gewünschten Größe angehängt um anstelle des Bildes in Originalgröße die gewünschte Größe aufzurufen. Ohne Endung wird das Bild in Originalgröße ausgegeben.
Ist beispielsweise eine Bilddatei MeinBild.png im Ordner Persoenlich/Bilder des Nutzers fred abgelegt, kann ihre Minituransicht mit folgendem URL angesehen werden:
http://localhost:8098/home/fred/Bilder/MeinBild_tn.png
Bilder können mit Hilfe des Dokumenteditors in Dokumente eingebunden werden. Vom Ablageort des betreffenden Dokuments ausgehend genügt eine relative Pfadangabe. Zum Beispiel könnte ein Dokument im Ordner Persoenlich des Nutzers fred das oben erwähnte Bild mit der relativen Angabe Bilder/MeinBild.png einbinden.
2.13.1. Bilder betrachten
Ein Bild kann angesehen werden wie in Kapitel Inhalte ansehen beschrieben. Zudem kann im Menü Sonstiges die Funktion Diashow aufgerufen werden. Damit öffnet sich ein neuer Aktenreiter (Tab) im Browser, der die im aktuellen Ordner befindlichen Bilder als Diashow anzeigt.
Die zuvor erwähnte Diashow-Funktion kann auch direkt auf Ordner der Dateiverwaltung der WebBox angewendet werden. Dazu wird die Diashow-Funktion zunächst eingeschaltet, indem der Punkt Diashow einschalten im Menü Sonstiges gewählt wird. Damit wird die standardmäßig ausgeschaltete Diashow-Funktion aktiviert. Anschließend wird ein Ordner geöffnet, der Bilder enthält. Mit Klick auf eines der Bilder wird die Diashow direkt aus dem Ordner heraus gestartet.
Sollen Bilder wieder als Dateien in der Dateiverwaltung behandelt werden, beispielweise zum Markieren oder Kopieren einzelner Bilddateien, wird die Funktion Diashow ausschalten im Menü gewählt. Damit wird die Diashow-Funktion ausgeschaltet.
2.13.2. Bilder öffentlich zugänglich machen
Die Diashow-Funktion der WebBox läßt sich auch aus der öffentlichen Ablage heraus verwenden. Es genügt, einen Ordner mit Bilddateien in den Ordner Oeffentlich zu legen um die betreffenden Bilder mit allen zu teilen, die den Namen des Ordners kennen. Der URL zur Diashow ergibt sich aus der Adressleiste des Browsers mit Aufruf der Funktion Diashow aus dem Menü Sonstiges.
Beispiel
Ein Ordner mit Bilddateien namens 1234567 liegt im Ordner Oeffentlich/bilder des Benutzers fred. Diese Bilder können dann über den folgenden URL als Diashow betrachtet werden
http://localhost:8089/file-cms/fotos/?o=fred/bilder/1234567
Kombiniert mit der WebDAV-Funktion können z.B. Fotos vom Mobilgerät in wenigen Schritten zentral zugänglich gemacht werden.
2.14. WebDAV verwenden
WebDAV ist ein Standardprotokoll für die Verwaltung von Dateien über HTTP oder HTTPS. Es gibt viele Dateiverwaltungs-Apps, die WebDAV unterstützen, beispielsweise auch für iOS oder Android. Mit solchen Programmen ist es sehr einfach, z.B. Fotos vom Mobilgerät auf die WebBox zu übertragen.
Über folgende URLs kann per WebDAV auf die WebBox zugegriffen werden.
http://localhost:8089/dav
dav://localhost:8089/dav
Ist die WebBox für den produktiven Betrieb abgesichert, beginnen die URLs mit https und davs. Die URLs verweisen auf den Ordner $WBX-INST/data/dav der WebBox. Inhalte dieses Ordners erscheinen im Ordner Austausch der Dateiverwaltung, der auf der obersten Ebene der Ablagestruktur zusammen mit den Ordnern Persönlich und Öffentlich zu sehen ist.
Wird mit einem WebDAV-fähigen Programm einer der obigen URLs aufgerufen, wird eine Authentifizierung abgefragt. Nur Benutzer der WebBox mit der Rolle davNutzer können sich dort anmelden.
2.14.1. Austausch
Per WebDAV zugängliche Inhalte, wie sie im vorigen Abschnitt beschrieben sind, erscheinen im Ordner Austausch auf der obersten Ordnerebene. Sie können dort von jedem Benutzer der WebBox eingesehen werden.
Die Inhalte können von dort mit den Punkten Ausschneiden und Einfügen des Menüs Bearbeiten zu einem Ablageort, der dem gerade angemeldeten Benutzers gehört, verschoben, also in die Ordner Oeffentlich oder Persoenlich des jeweiligen Benutzers abgelegt werden.
2.15. Produktive Nutzung
Ist eine WebBox abgesichert, wie in der Installationsanleitung beschrieben, kann sie von überallher verwendet werden. Wir gehen für die weitere Beschreibung hier einmal von der Betriebsart hinter einem Proxy aus.
Zur Erreichbarkeit 'von außen' ist mindestens die Kenntnis der IP-Adresse des Routers zum Internt erforderlich, hinter dem die WebBox läuft. Besser ist es aber, bei einem entsprechenden Anbieter eine Domain wie etwa example.com zu registrieren und diese auf die IP-Adresse des Routers verweisen zu lassen. Für wechselnde IP-Adressen, wie sie bei heimischen Internet-Anschlüssen vorkommen, kann ein Anbieter für dynamisches DNS eingeschaltet werden.
Sind Domain und dynamisches DNS geschaltet, muss im Router der Port 443 für die Kommunikation über HTTPS geöffnet und eine Weiterleitung dieser Anfragen an den Proxy geschaltet werden.
3. Dokumenthistorie
| Nr | Datum | Autor | Beschreibung |
|---|---|---|---|
1 |
9. Mai 2020 |
Ulrich |
Erste Anlage der Version 3 der WebBox |
2 |
10. Januar 2021 |
Ulrich |
Neue Dokumentation Version 3 |
3 |
16. Januar 2021 |
Ulrich |
V3.1: Installation, Sicherung |
4 |
22. Januar 2021 |
Ulrich |
V3.1: Aufteilung der Dokumentation |
5 |
24. Januar 2021 |
Ulrich |
V3.1: Neue Bedienoberfläche beschrieben |